Der ultimative Facebook™ Ads Guide: So erstellst du deine erste erfolgreiche Facebook™ Werbeanzeige
In diesem Artikel möchte ich dir Schritt für Schritt aufzeigen, wie du deine erste Werbeanzeige auf Facebook™ erstellen kannst. Um dich nicht gleich mit all den verfügbaren Optionen, welche dir Facebook™ zur Verfügung stellt, zu überfordern, markiere ich in den Screenshots jeweils nur die wirklich nötigen.
Inhaltsverzeichnis
Facebook ist mittlerweilen eine sehr, sehr ausgereifte Werbeplattform geworden und steht in Punkto Targeting Google in nichts nach. Im Gegenteil, bezogen auf Personen weiss Facebook™ einiges mehr als Google. Vergiss jedoch nicht, auf Google ist eine andere Werbeform angesagt als du es auf Facebook machst (ausgenommen das Google Content Network, da sind einige Gemeinsamkeiten vorhanden).
Bereit?
Dann legen wir doch mal los…
Werbeanzeigenmanager oder Power Editor?
Als Werbender hast du bei Facebook die Möglichkeit, zwischen dem erweiterten Werbeanzeigemanager, genannt Power Editor, oder dem eben erwähnten Werbeanzeigemanager zu wählen. Als Anfänger sollte die Wahl auf den Werbeanzeigemanager fallen, da dieser einiges intuitiver und einfacher in der Bedienung ist.
Den Werbeanzeigenmanager erreichst du ganz bequem aus deiner linken Seitenleiste.

Danach bist du auf dem Dashboard deines Facebook Werbeaccounts. Von hier aus siehst du dann auch schon alle relevanten Zahlen deiner Kampagnen, die Ausgaben der letzten sieben Tage und hast diverse Filtermöglichkeiten um die Kampagnendaten einzugrenzen. Von hier aus kommst du zudem auch an deine Custom Audiences sowie deinen Facebook Pixel ran. Hierzu später mehr…
Um deine erste Anzeige zu erstellen, musst du jetzt erst mal eine Kampagne erstellen. Klicke hierzu auf den grünen Button «Werbeanzeige erstellen» oben rechts.
Jetzt ändert sich der Bildschirm total, also nicht erschrecken. Wenn du dich mit Facebook Werbung auseinandersetzt kannst du dich gleich an regelmässige Änderungen seitens Facebook™ gewöhnen…es bleibt selten etwas so wie es ist 😉
Die linke Seitenleiste ist in drei Bereiche aufgeteilt. Kampagnen, Werbeanzeigeruppe und Werbeanzeigen. Gestartet wird mit der Auswahl deines Kampagnenziels.
Welches Kampagnenziel sollte ich wählen?
Tja, hier bekunden schon viele Mühe, da sie unsicher sind, welches Kampagnenziel sie jetzt verwenden sollten.

Im obigen Screenshot habe ich dir mal meine meist genutzten Ziele rot markiert. Du siehst, du brauchst also niemals alle Ziele zu nutzen, sondern lediglich jeweils das eine, welches deiner Werbeabsicht am nächsten kommt…
Beispiel: Du willst einen bestehenden Beitrag deiner Fanpage als Werbeanzeige verwenden, damit dieser mehr Reichweite erhält und dementsprechend mehr Likes, Shares und Kommentare bekommt. Hier wäre also das Ziel «Bewirb deine Beiträge» das Richtige und nicht etwa «Leite Menschen auf deine Webseite».
Ich erkläre dir hier kurz die rot markierten Ziele und was du damit anstellen kannst. Zudem zähle ich dir gleich die möglichen Anzeigeformate bzw. die Bildgrössen mit auf, damit du dir ein lästiges Suchen ersparen kannst.
Facebook™ Kampagnenziele erklärt
Bewirb deine Beiträge: Mit diesem Kampagnenziel kannst du einen bestehenden Beitrag oder einen solchen neu erstellen und diesen als Werbeanzeige nutzen. Hierbei ist das Ziel mehr Reichweite, mehr Likes & Shares sowie Kommentare zu erhalten. Sprich, du bekommst ein höheres Engagement auf den einzelnen Beitrag.
Bildgrössen: 1200 x 1200 px
Leite Menschen auf deine Webseite: Dieses Ziel macht genau das. Es bringt die User von Facebook weg auf deine Webseite. Hierbei, je nach gewählter Methode, kannst du Facebook™ selbstständig die richtigen Personen suchen lassen, welche am ehesten auf diese Art von Anzeigen klicken. hierbei ist also das Ziel, User weg von Facebook™ auf deine eigene Seite zu leiten, um allenfalls einen Blogbeitrag zu lesen.
Bildgrössen: 1200 x 628 px oder alternativ 600 x 315 px
Videos: Auflösung mind. 720 Pixel, Empfohlenes Seitenverhältnis 16:9, max. 2.3 GB
Steigere Conversions auf deiner Webseite: Dieses Ziel ist dem obigen sehr nahe, hat aber einen grundlegenden Unterschied. Für diese Art von Kampagnenziel verwendest du die verschiedenen Events des Facebook Pixels. Heisst, du leitest die Menschen nach wie vor von Facebook™ weg auf deine eigene Seite, sagst Facebook™ jedoch gleich, was du dort genau für eine Aktion getätigt haben möchtest (anhand von Conversion Events, welche per JavaScript eingebunden werden müssen).
Bildgrössen: 1200 x 628 px oder alternativ 600 x 315 px
Videos: Auflösung mind. 720 Pixel, Empfohlenes Seitenverhältnis 16:9, max. 2.3 GB
Wie gesagt ist dieses Ziel eng mit dem Pixel verknüpft und solange dir der Pixel noch ein grosses Fragezeichen darstellt, solltest du auf diese Art von Kampagnenziel erst mal verzichten. Falls es dich dennoch interessiert und das sollte es dich, denn dieser Art von Kampagnen ist meiner Meinung nach die effektivste Werbeform auf FB, dann schau dir mal folgendes Video an.
Erhalte Videoaufrufe: Tja, viel brauch ich dazu wohl nicht zu schreiben. Hier promotest du ein Video um mehr Aufrufe zu generieren. Es ist vergleichbar mit der «Bewirb deine Beiträge» Kampagne, speziell für Videos, da hier ein eigener Algorithmus greift und Videos aktuell brutal viel Reichweite erhalten. Ziel dieser Art von Kampagne ist es also durch vermehrte Videoaufrufe das Engagement zu steigern und mehr Views zu generieren.
Videos: Auflösung mind. 720 Pixel, Empfohlenes Seitenverhältnis 16:9, max. 2.3 GB
Das wäre es auch schon. Mit diesen vier Kampagnenzielen bist du schon recht gut bedient. Für mein Beispiel für diesen Artikel wähle ich den Artikel gleich selbst als Ziel aus und erstelle mir demnach eine «Leite Menschen auf deine Webseite» Kampagne 🙂
[thrive_leads id='1864′]
Ach ja, wir Facebook Hirnis reden eigentlich nie mit den deutschen Zielen, sondern verwenden die englischen Ausdrücke dafür. Solltest du dich also in irgendwelchen Facebook™ Gruppen befinden und die reden von PPE, CTW oder WC dann ist nichts anderes gemeint als obige Ziele.
Englisch <> Deutsche Begriffe
PPE > Bewirb deine Beiträge
CTW > Leite Menschen auf deine Webseite
WC > Steigere Conversions auf deiner Webseite
VV > Erhalte Videoaufrufe
Du vergibst hier der Kampagne einen Namen und klickst auf «Weiter».
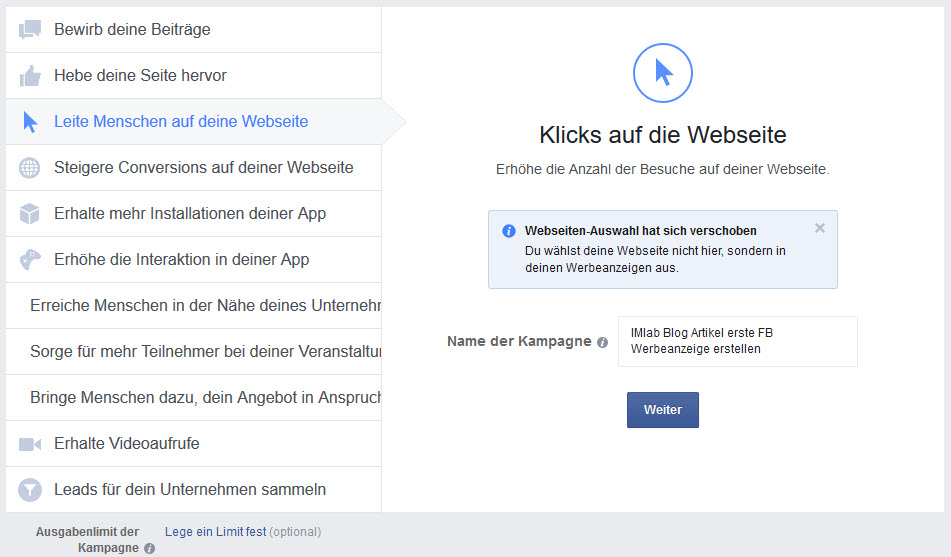
Sooooo und jetzt kommt einer der Kernpunkte deiner Anzeige, nämlich das richtige Targeting, sprich die Auswahl deiner Zielgruppe. Deine Anzeige selbst, also das Bild oder das Video bzw. der Text, kann noch so gut sein. Spricht er zu den falschen Menschen, dann performed die Anzeige nicht und du «verbrennst» dein Geld.
Die erste Facebook Werbeanzeigegruppe definieren
Starten wir also mal von ganz oben und arbeiten uns nach unten vor. Du beginnst mit der Länderauswahl. Hier definierst du genau, in welchen Land die jeweiligen User wohnhaft sein müssen, um deine Anzeige sehen zu können.

In meinem Beispiel targetiere ich also den DACH Raum, da deutschsprachig. Im nächsten Abschnitt geht es ans Eingemachte. Hier wählst du ein entsprechendes Alter sowie Geschlecht und Sprache (falls nötig).
Hier definierst du deine Zielgruppe im Detail. Wie du im folgenden Screenshot sehen kannst, targetiere ich nur Interessen, welche eng mit Online-Marketing verknüpft sind.
Die richtige Zielgruppe definieren
Da sich dieser Beitrag um bezahlte Werbung im Internet handelt, denke ich sind Personen welche sich bereits für Google AdWords, Bing Ads, Pay Per Click oder Affiliate Marketing interessieren, auch an Facebook Werbung interessiert.
Macht Sinn, oder? Gut gehen wir weiter…Ah, ob die Annahmen funktionieren oder nicht, dies sagen uns später die Zahlen. Du kannst hier noch so viele Vermutungen anstellen, wenn du hier die Zielgruppe verfehlst, dann ist Ende Sense…

Wie oben erwähnt, sind dies alles Interesse. Du kannst hier aber auf den «Durchsuchen» Link klicken und siehst dann folgendes:
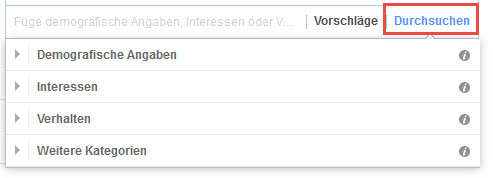
Wie du siehst, gibt dir Facebook weitere Möglichkeiten deine bevorzugte Zielgruppe einzuschränken. Unter demografische Angaben findest du weitere Optionen wie «Ausbildung, Ethnische Zugehörigkeit, Generation, Eigenheim, Lebensereignisse, Eltern, Politik (USA), Beziehung sowie Arbeit». Unter jedem Punkt hast du dann weitere Auswahlmöglichkeiten zur Verfügung!
Bei Interessen kannst du auch weitere Kategorien durchstöbern. Ich tippe diese jedoch einfach im Suchschlitz ein und nutze diese Kategorien selten da ich mir das unnötige Rumklicken ersparen will.
Unter Verhalten hast du folgende Auswahl: Consumer Classification, Digitale Aktivitäten, Expats – Nicht in ihrem Heimatland lebende Personen, Nutzer von Mobilgeräten, Reisen, Saisonales und Veranstaltungen. Also auch hier eine riesige Möglichkeit dein optimaler Interessent zu definieren.
Den Punkt weitere Kategorien kannst du getrost ignorieren. Wenn du dich dann später mit dem Targeting auskennst, kannst du dich da immer noch umschauen.
Prinzipiell empfehle ich dir, einfach mal ein wenig durch diese Optionen durchzuklicken um einen Überblick der Möglichkeiten des Facebook Targetings zu bekommen. Es ist mächtig, sehr, sehr mächtig!
An diesem Punkt scheitern wohl auch die Meisten, da sie über kein klares Bild ihres «Optimalen Kunden» verfügen. Wenn du nicht weisst, wer dein idealer Kunde ist, wie willst du ihn denn überhaupt erst finden?
Platzierung der Anzeige
Alright, der nächste Punkt auf der List ist die Platzierung unserer eigentlichen Werbeanzeige. Hier hast du die Möglichkeit, deine Anzeige an verschiedenen «Orten» anzuzeigen. Die da wären:
- Neuigkeiten auf Mobilgeräten
- Audience Network
- Neuigkeiten auf Desktop-Computern
- Rechte Spalte auf Desktop-Computern

Ich empfehle dir, zu Beginn auf «Neuigkeiten auf Mobilgeräten» sowie «Neuigkeiten auf Desktop-Computern» zu schalten. Die Neuigkeiten kennst du bestimmt als «Facebook Newsfeed». Sprich du scrollst dich durch die ganzen Beiträge auf Facebook™ oder der mobilen App und bekommst dann darin die Werbung zu sehen.
Werbeanzeigebeispiel von Facebook™
Hier siehst du eine Beispielsanzeige von Facebook™ selbst.

Wie du sehen kannst, unterscheidet sich der Beitrag kaum von anderen Linkpostings welche du sicherlich selber schon erstellt hast. Der kleine aber feine Unterschied habe dir mit einem roten Pfeil markiert. Genau, das «Gesponsort» ist der einzige Anhaltspunkt, dass es sich bei diesem Beitrag um eine Werbeanzeige handelt.
Möchtest du eine reine «mobile Werbeanzeige» auf Facebook™ erstellen, dann musst du bei «Mobilgeräte» deine bevorzugten Endgeräte, bzw. das Betriebssystem (Android oder iOS) dieser auswählen.
Pro-Tipp: Erstelle dir eine eigene Werbeanzeigegruppe für iOS sowie eine eigene für Android.
Puh, schon einiges geschafft! Weiter geht's jetzt mit dem Werbebudget, dem Zeitplan sowie der Benennung deiner Werbeanzeigegruppe.
Zum Starten genügt dir ein Budget von 3-5 Euro pro Tag völlig aus. Ich tendiere wenn dann eher auf 5 Euro und nicht weniger. Wenn du natürlich in grösseres Budget zur Verfügung hast, dann kannst du hier auch viel höher fahren.
Grundsätzlich solltest du die Kampagne aber mindestens 48, besser 72 Stunden laufen lassen damit du a) genügend Daten erhältst und b) der Algorithmus seinen Dienst verrichten kann. Ich lasse meine Kampagnen für mindestens eine Woche laufen, damit ich auch Daten übers Wochenende erhalte.
Wenn ich jedoch sehe, dass die Klicks viel zu teuer sind und kaum Engagement vorhanden ist, dann schalte ich auch schon mal früher ab und überdenke meine Zielgruppe neu.

Mit den Links «Erweiterte Optionen anzeigen» kannst du dir noch Details anzeigen lassen wie im obigen Screenshot zu sehen ist.
Im ersten Abschnitt legst du deinen Gebotswert fest. Also was bist du bereit für einen Klick zu bezahlen. Standardmässig optimiert hier Facebook selbst. Ich empfehle dir, diese Option zu Beginn zu nutzen und keinen fixen Klickpreis festzulegen. Damit kannst du später immer noch rumexperimentieren.
Weiter geht's mit der Belastung, sprich wann wird bezahlt. Da ich meine Anzeige auf «Link-Klicks auf deiner Webseite» optimiere, möchte ich auch nur bei einem getätigten Klick bezahlen und nicht, wenn meine Anzeige 1000 mal eingeblendet wurde (Bezahlung durch CPM).
Unter «Werbezeitplan» kannst du jetzt Facebook™ mitteilen, wann du die Anzeige ausgeliefert haben möchtest. Hierbei hast du zwei Möglichkeiten:
- Werbeanzeigen jederzeit anzeigen
- Werbeanzeigen nach Zeitplan schalten
Erstere Option schaltet die Anzeige nach der erfolgreichen Freigabe durch Facebook™ sofort aus. Zweitere Option lässt dich einen detaillierten Zeitplan nutzen wann du gerne schalten möchtest. Diese Variation ist jedoch nur mit einem Laufzeitbudget der Kampagne möglich!
Auch unter «Auslieferungsart» hast du zwei Optionen verfügbar:
- Standard – Deine Werbeanzeigen tagsüber anzeigen – Empfohlen
- Beschleunigt – Deine Werbeanzeigen so schnell wie möglich anzeigen
Hier solltest du die empfohlene Option von Facebook™, also «Standard», ausgewählt lassen. Dies schaltet die Werbeanzeige gleichmässig über den ganzen Tag. Willst du dies nicht, sondern hättest gerne Daten so schnell wie möglich, dann wähle die Option «Beschleunigt».
Zu guter Letzt vergibst du der Werbeanzeigegruppe noch einen aussagekräftigen Namen und klickst auf «Weiter».
Facebook Werbeanzeigen erstellen
Yippee ki-yay, du hast es bald geschafft! Im letzten Schritt gestaltest du deine Werbeanzeige welcher der ideale Kunde dann zu Gesicht bekommt. Du kannst entweder eine neue Anzeige erstellen, oder aber einen bestehenden Beitrag als Anzeige verwenden.
Das richtige Format und Medium wählen
Als Format kannst du ein einzelnes Bild oder Video nutzen, hast aber auch die Möglichkeit mehrere Bilder (Karussell) anzuzeigen. Dies ohne Mehrkosten…
Als Medium kannst du Bilder, Slideshows oder Videos nutzen wie im Screenshot zu sehen ist.

Wie zu Beginn des Artikels erwähnt, verwende ich jetzt hier einen Linkpost und dementsprechend habe ich mein Anzeigebild in der Grösse 1200 x 628 Pixel, bzw. 600 x 315 Pixel gross.

im obigen Screenshot siehst du mein Anzeigebild welches ich für diesen Beitrag verwenden werde. Der gelbe Hintergrund ist ein guter Kontrast gegenüber dem sonst von blau dominierter Facebook Umgebung. Es ist nicht das beste Bild, aber für den Anfang genügt es aus.
Die 20% Textregel
WICHTIG: Facebook™ hat eine sogenannte 20% Textregel welche besagt, dass nicht mehr als 20% Text in einer Anzeige enthalten sein dürfen. Diese 20% gelten natürlich nicht bei Text der auf einem Produkt wie einem T-Shirt, Tasse oder Mausmatte enthalten ist.
Diese Regel wurde in den letzten Wochen jedoch gelockert. Dennoch solltest du dich dran halten, denn ansonsten wird dir Facebook™ die Reichweite deiner Anzeige kürzen. Und das willst du bestimmt nicht!
Um zu überprüfen ob du noch innerhalb der erlaubten 20% bist, stellt dir Facebook™ das kostenlose Grid Tool zur Verfügung.
Dort kannst du ganz einfach dein Anzeigebild hochladen und danach die Textstellen markieren (auf das entsprechende Rechteck klicken). Rechts davon siehst du dann die Prozentanzahl und ob du noch im Rahmen liegst.
Nachdem du dein Anzeigebild der Textregel entsprechend geprüft hast, kommt der Upload deines Anzeigebildes und du musst die Anzeige natürlich noch vervollständigen. Hierzu solltest du für den Linkpost folgende Angaben machen:
- Passende Fanpage auswählen
- URL zu deiner Seite eintragen
- Passenden Anzeigetitel eintippen
- Beitragsttext verfassen sofern dieser benötigt wird
- Einen CTA (Call to Action) Button wählen (Optional)
Unter dem Link «Erweiterte Optionen anzeigen» kannst du noch folgendes wählen:
- Beschreibungstext für die Anzeige
- Link anzeigen (diesen zeigt Facebook™ automatisch an, kann von dir aber mit irgendetwas überschrieben werden)
[thrive_leads id='1864′]
Alle Angaben der Werbeanzeige im Detail
Alle Angaben siehst du hier schön übersichtlich in einem Screenshot.

Ganz unten rechts siehst du deine Placementauswahl, sprich wo die Anzeige ggeschaltet wird. In meinem Beispiel schalte ich sie ja nur im Newsfeed für Desktop und Mobile, könnte jetzt hier aber nochmals einige Anpassungen vornehmen.
So jetzt hast du es geschaft. Mit einem Klick auf «Bestellung überprüfen» kannst du nochmals alle Angaben im Detail und schön übersichtlich überprüfen. Wenn du mit allem zufrieden bist, dann klickst du auf «Bestellung aufgeben».
Kampagne erstellt, was nun?
Das war's. Hurra du hast jetzt erfolgreich deine erste Werbeanzeige auf Facebook geschaltet. Der nächste Schritt heisst nun warten. Bis Facebook™ deine Kampagne bzw. deine Anzeigen überprüft und genehmigt dauert es eine Weile. Kann schon mal bis 24 Stunden andauern! Im Regelfall geht es aber einiges schneller bis du die Bestätigungsmail bekommst.
Natürlich gehört zu einer erfolgreichen Kampagne auf Facebook noch einiges mehr. Unter anderem das Thema Retargeting sowie der Facebook Pixel. Zweiteres habe ich ja bereits im Artikel erwähnt. Zum Thema Retargeting möchte ich dir auch noch eine kurze Anleitung ans Herz legen 🙂
Was ist Retargeting und wie funktioniert es?
Du hast jetzt deine erste Werbekampagne von Facebook genehmigt bekommen und die Besucher klicken sich auch durch die Anzeige weiter auf deine Webseite. Soweit so gut. Nun leider ist es aber so, dass 98% dieser Besucher deine Seite wieder verlassen ohne eine «Aktion» getätigt zu haben. Dies kann ein Download sein, das Eintragen in deinen Newsletter oder der Kauf eines Produktes.
Das muss nicht sein! Mit Retargeting hast du die Möglichkeit, genau eben diese Personen welche KEINE Aktion getätigt haben, erneut per Werbeanzeige anzusprechen und auf dein Angebot oder Komplementärangebot auferksam zu machen. Super Sache sag ich dir und funktioniert hervorragend.
Um Retargeting betreiben zu können benötigst du drei Dinge:
- Den Facebook Pixel integriert in deiner Webseite
- Eine Zielgruppenliste welche alle Personen aufnimmt welche deine Seite besucht haben
- Eine Werbeanzeige für deine Retargeting Kampagne
Facebook Retargeting Pixel in Webseite einbinden
Den Retargeting Pixel kannst du dir ganz einfach und unkompliziert in deinem Facebook™ Werbekonto anzeigen lassen. Hierzu klickst du auf den Reiter «Funktionen» und danach auf «Handlungen» und dort auf «Pixel-Code anzeigen».

Im nachfolgend erscheinenden Popup siehst du oben eine kurze Animation wie du den Pixel bei dir installieren musst. Im unteren Bereich hast du den eigentlich Pixel Code welchen du jetzt kopierst und auf deiner Webseite auf welcher die Besucher «markiert» werden sollen, integrieren musst. Hierzu den Code einfach zwischen die <head> und </head> Tags setzen, fertig!
Alternativ kannst du den Pixel-Code auch an deinen Webmaster per E-Mail versenden damit dieser den Pixel einfügen kann.
Pro-Tipp: Wenn du ein Templatesystem nutzt (z.B WordPress), dann platziere den Code direkt ins Template damit der Pixel auf jeder Seite automatisch eingefügt wird. Bei WordPress wäre dies in deinem Child Theme, sofern vorhanden, in der header.php Datei.
Sobald dieser Pixel aufgerufen wurde, sprich jemand deine Seite besucht hat (dies kannst du auch selbst sein), siehst du ein grünes Icon und der Status steht auf aktiv.
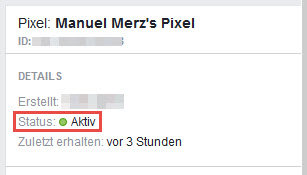
DIESER CODE IST DEIN BASIS PIXEL-CODE FÜR DAS RETARGETING! Egal auf welcher Seite du diesen Code einbindest, du kannst für diese Seiten-URL eine Zielgruppenliste anlegen und später Retargeting damit betreiben.
WICHTIG: Um bestimmte Aktionen messen zu können wie z.B die Eintragung in deinen Newsletter, benötigte man früher bei Facebook™ noch zwei verschiedene Pixel. Also einen Pixel für das Retargeting sowie einen separaten Pixel für das Conversion Tracking. Zweiteren wird in der zweiten Jahreshälfte 2016 nicht mehr geben!
Stattdessen hat Facebook die beiden Pixel vereint und nennt ihn schlicht einfach den Facebook Pixel! Um jetzt aber weiterhin Aktionen messen zu können, musst du dich sogenannten «Conversion Events», zu Deutsch «Standardereignisse» bedienen. Diese werden einfach in deinen «Standard Pixel-Code» von oben integriert bzw. dieser wird durch die verfügbaren Events erweitert. Dazu mehr im Kapitel «Der neue Facebook Pixel im Detail».
Deine erste Zielgruppenliste erstellen
Nun gut, dein Pixel ist auf deiner Seite implentiert und aktiv. Die ersten Besucher sind auch schon da und du willst diese Benutzer jetzt in einer Liste «anonym» gespeichert haben. Lass uns also mal solch eine Liste anlegen 🙂
Klicke erneut auf den Reiter «Funktionen», danach auf «Zielgruppen». Danach wirst du wohl eine leere Tabelle vorfinden, da du ja noch keine aktiven Zielgruppenlisten erstellt hast.
Klicke jetzt auf den blauen Button «Zielgruppe erstellen» und auf den Punkt «Custom Audience» wie diese Zielgruppenlisten auch genannt werden.
Du siehst folgendes Fenster.
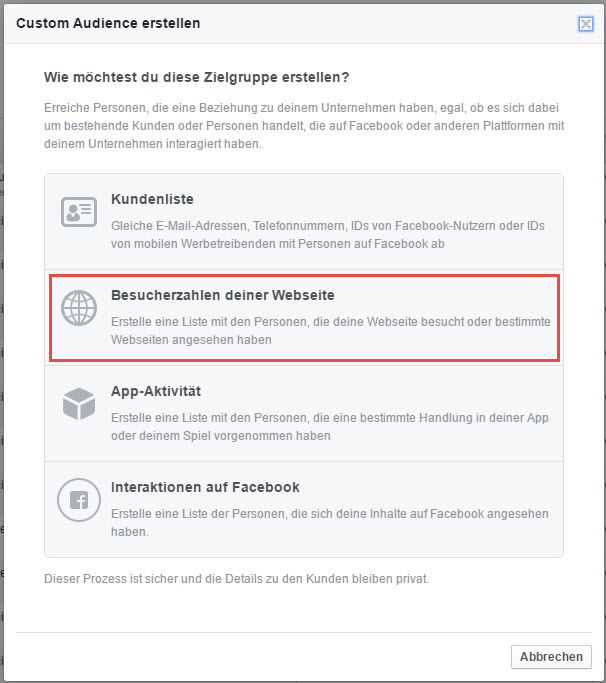
Klick hier auf «Besucherzahlen deiner Webseite» und du wirst mit dem nächsten Popup begrüsst.

Unter «Wählen Sie eine «Webseiten-Domain» fügen Sie die URL zu Ihrer Homepage oder einer spezifischen Unterseite ein. Die 30 Tage können Sie durch einen gewünschten Wert ersetzen. Maximal können hier 180 Tage eingesetzt werden. Das ist die Dauer bis ein Benutzer wieder aus der Liste rausfliegt.
Zu guter Letzt geben Sie dieser Custom Audience noch einen aussagekräftigen Namen und klicken anschliessend auf den Button «Zielgruppe erstellen».
Gratulation, du hast jetzt eine Zielgruppenliste auf Facebook erstellt. Ab sofort werden alle Besucher welche die Seite besuchen die du definiert hast in diese Liste aufgenommen. Sobald die Liste 20 und mehr Personen umfasst, kannst du sie auch für deine Retargetinganzeigen nutzen! Dein Pixel kann bis zu diesem Zeitpunkt noch rot markiert sein. Dies ändert sich sobald er Daten erhält.
Eine neue Retargetinganzeige erstellen
Eine Retargetinganzeige unterscheidet sich generell nicht von einer normalen Anzeige. Du kannst also den Prozess ganz normal wie in der Anleitung durchgehen. Lediglich auf Ebene der Werbeanzeigegruppe musst du jetzt kein detalliertes Targeting mehr definieren.
Anstelle von Wohnort, Alter, Geschlecht und Interessen sowie Verhalten, wählst du lediglich ganz oben deine neu erstellte Zielgruppenliste aus. That's it.
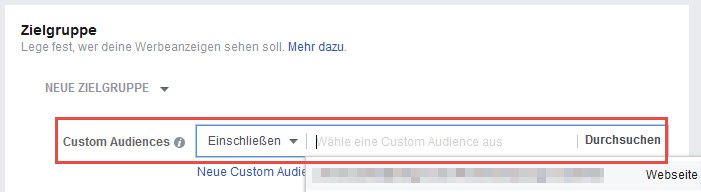
Sofern du die Anzeige wirklich nur den Personen anzeigen willst welche sich in der Liste befinden, dann stelle sicher dass du kein zusätzliches Targeting vorgenommen hast.
Möchtest du die Personen jedoch noch genauer ansprechen, so steht einem Eingrenzen dieser Zielgruppenliste nichts im Weg.
Der «neue» Facebook Pixel im Detail
Wie oben bereits erwähnt, gibt es in Zukunft nur noch ein Pixel für alles (Retargeting & Conversion Tracking). Wenn du jetzt meiner Anleitung gefolgt bist, dann hast du bereits den neuen, aktuellen Pixel und musst diesen nur noch um die Events ergänzen wenn du Aktionen messen willst.
Facebook's Standardereignisse richtig einsetzen
Diese Events sind kleine Code Snippets die du einfach innerhalb deines Basis Pixel-Codes ergänzt. Folgende Standardereignisse werden aktuell von Facebook™ unterstützt.

Im rot markierten Bereich siehst du jetzt die besagten Code Snippets. Möchtest du jetzt also alle Benutzer welche sich in deinen Newsletter eingetragen haben UND die Dankesseite erreicht haben mit Facebook tracken, dann müsste deine Dankesseite den «Lead» Event integriert haben.
Und folgendermassen fügst du diese in deinen Basis Code von oben ein.
Wenn du jetzt also den Basis Pixel-Code global in deinem Template integriert hast, dann geht dies nicht mehr so einfach. Du musst eine IF-THEN Abfrage nutzen um zu überprüfen, ob die Dankesseite aufgerufen wurde oder nicht. Dies geht ohne die nötigen Programmierkentnisse nicht so einfach.
Als Alternative kannst du den Basis Pixel-Code nicht global im Template integrieren, sondern halt nur bei den gewissen Beiträgen und Seiten, wo du diesen auch abgefeuert haben möchtest. Inklusive dem dazugehörenden Standardereignis, sofern benötigt.
Wie du siehst, macht dieses Beispiel von drei Standardereignissen gebrauch. Nämlich dem «ViewContent», also «Inhalte anzeigen», dem «CompleteRegistration» («Abschliessen der Registrierung») und dem finalen «Lead» Event welchen den Benutzer dann als eindeutigen Lead identifiziert (bei der Nutzung von Double Optin).
Du kannst hier auch den Lead anstelle des «CompleteRegistration» Events nutzen. Einfach austesten was für dich besser funktioniert.
Bei einem Single Optin würde ich den Lead Event definitiv auf der Folgeseite nutzen, da hier ja keine E-Mail-Bestätigung stattfinden muss.
Fortgeschrittene Nutzung des Facebook™ Pixel
All diese Standardereignisse können zusätzlich noch mit weiteren Parameter ausgebaut werden. Orientiere ich mich nochmals am obigen Beispiel, dann könnte ich den «ViewContent» noch um die Paramter «value», «currency» sowie «content_name» erweitern.
Dies ermöglicht dir es, den Pixel mit noch mehr Daten zu versorgen und somit spezifisch auf einzelne Angebote zu reduzieren.
Den Parameter «content_name» ist hier was du nutzen willst. Mein neues Standardereignis würde dann jetzt also so lauten:
fbq(‹track›, ‹ViewContent›, {value: », currency: »,content_name: ‹Facebook-Ads›});
Du siehst, ich habe bei content_name jetzt den Wert «Facebook-Ads» hinzugefügt. Dies ermöglicht es mir eine Custom Audience, also eine Zielgruppenliste, basierend auf diesem Event bzw. Content_name anzulegen und später eine «Steigere Conversions auf deiner Webseite» Kampagne mit der Optimierung auf den ViewContent Event zu starten.
Die Zielgruppenliste würde ich in diesem Fall jetzt nicht mehr primär nur auf die URL des Produktes/Beitrages erstellen, sondern auf Event-Ebene.
Hierzu legst du einfach eine neue Zielgruppenliste an und wählst danach den gewünschen Event aus. Nachfolgend siehst du ein Beispiel einer Custom Audience mit «ViewContent» als Event und content_name «Facebook-Ads».

Zudem kann ich mit dieser Audience später eine sogenannte «Lookalike Audience» anhand diesen Besuchern erstellen. Auf Lookalike Audiences gehe ich jetzt hier nicht weiter ein. Es sei aber folgendes gesagt: Es sind Zielgruppenlisten, welche anhand einer anderen Custom Audience neue Personen suchen, die deren in deiner Custom Audience ähnlich sind.
Pro-Tipp: Nutze diese «Lookalike Audiences» um aktuelle Kampagnen zu skalieren.
Ich hoffe du siehst jetzt ein bisschen besser wie mächtig dieser Facebook™ Pixel sein kann und was du damit alles anstellen kannst. Wichtig ist, dass du deinen Pixel mit möglichst vielen Daten fütterst damit dieser lernen und gedeihen kann. Je mehr Daten der Pixel hat, desto einfacher kann er später auf dein gewünschtes Ziel hin optimieren.
Vorstellung WordPress Plugin WPretarget – Retargeting mit WordPress
Falls dir das mit den Standardereignissen und dem ganzen Code alles zu kompliziert ist, dann möchte ich dir mein WordPress Plugin «WPretarget» kurz vorstellen. WPretarget entstand in der Zusammenarbeit mit Reto Stuber, da wir für eigene Projekte gerne eine möglichst einfache Lösung für die Platzierung von Retargeting Pixel haben wollten.
Herausgekommen ist wohl das umfangreichste «Code Management» Plugin für WordPress. Es lässt dich von gängigen Tracking Codes wie der von Google Analytics, Piwik oder sonstigen Besucheranalyse-Tools bekannten Codes, ganz einfach in deine Seite einfügen.
Auch für das Conversion Tracking bist du mit WPretarget ausgerüstet. Egal ob auf Seiten oder Beiträgen, du kannst spezifische Conversion Tracking Pixel platzieren wo immer du willst und somit deinen Erfolg messen!

Die erwähnten Facebook Standardereignisse (Events) werden dir schön und einfach in einer zusätzlichen Box auf Seiten/Beitrags-Ebene angezeigt und warten von dir genutzt zu werden.
Wenn dir das immer noch nicht genug ist, dann haben wir noch das ultimative Kampagnen Feature wobei wir hier zwischen internem sowie externem Retargeting unterscheiden.
Bei Kampagnen mit internem Retargeting kannst du verschiedene Retargeting Pixel von verschiedenen Retargeting Plattformen einfach bestehenden Beiträgen oder Seiten zuweisen.
Nutzt du jedoch eine Kampagne mit externem Retargeting, dann hast du die möglichkeit Zielgruppenlisten für Affiliateprodukte aufzubauen, wo du normalerweise keinen Zugriff auf deren Seiten hast um den Pixel zu platzieren!
Bevor der Benutzer dann auf die Affiliateseite gelangt, kannst du ihm auch noch ein Popup mit einer Information darin anzeigen. Natürlich unterstützt WPretarget hier auch die Facebook Open Graph funktion, damit deine geteilten Links auf Facebook™ auch hübsch ausschauen.
Und last but not least, auch bei externen Kampagnen kannst die die Standardereignisse setzen und somit qualitativ hochstehende Zielgruppenliste für Affiliateprodukte aufbauen.
Dies und einiges mehr erwartet dich mit WPretarget! Ach ja, die Standardereignisse sind für WooCommerce bereits integriert und werden per Klick auf der Produkteseite, dem Warenkorb sowie der Dankesseite aktiviert.
Falls du noch mehr über WPretarget erfahren möchtest, dann klicke hier: WPretarget – Retargeting mit WordPress
[thrive_leads id='1864′]
Schlusswort
Auf knapp 4500 Wörter habe ich dir jetzt die Grundlagen zum erfolgreichen Werben auf Facebook™ vermittelt. Wie immer gilt, testen testen und nochmals testen um damit Erfolge feieren zu können. Je mehr du dich damit auseinandersetzt, desto schneller siehst du was in deiner Nische/Branche gut funktioniert.
Facebook™ Werbung ist nicht einfach wie es viele immer versuchen zu suggerieren. Es gibt eine grosse Anzahl an Möglichkeiten die «Message» an deinen idealen Kunden zu vermitteln und genau hier wirst du vermutlich die ersten paar Versuche scheitern. Nicht aufgeben lautet die Devise, denn Facebook™ Ads sind wirklich was sehr, sehr tolles und funktionieren hervorragend – in jedem Markt!
Ich danke dir jeden Fall für dein Interesse und sofern du bis hierhin gelesen hast, gehört dir mein Respekt!
Weiterer Lesestoff
Zu guter Letzt möchte ich dir noch einige Resourcen empfehlen, welche dich in Punkto Facebook™ Werbung weiterbringen werden.






Super Anleitung. Das hat meinem Kunden sehr geholfen für das Verständnis.
Danke Philipp, freut mich dass der Artikel deinen Kunden weiterhilft.
Toller Artikel, danke! Eine Frage noch zu der Content ID. In dem Video bei Min 12:45 zeigst du wie der Pixelhelper die Content ID ausweist, in deinem Fall «goku-ssgss». Meine Frage ist nun woher denn der Pixel weiss, dass es sich beu goku-ssgss um eine Content ID handelt? Muss man sämtlich Content IDs seines Onlineshops irgendwo einlesen oder wie wird eine Content ID als solche erkannt?
Hallo Davi-do. Der Pixel Helper weiss dass, weil die Plattform im Video automatisch jedem produkt die Content ID mit dem Wert der Produkte URL übergibt.
Hast du also einen Shop, dann musst du das Programmieren lassen…
Super Artikel 🙂
Aber mir ist noch nicht ganz klar worin der Unterschied zwischen Kampagnen, Werbeanzeigeruppe und Werbeanzeigen liegen? Also wie kann ich diese Gliederung sinnvoll nutzen?
Viele Grüße
Daniel
Daniel, eine Facebook Kampagne ist eben aufgeteilt in Kampagne, darin enthalten sind die Anzeigegruppen und in diesen sind die Anzeigen selbst untergebracht.
Damit kannst du innerhalb einer Kampagne meherer Anzeigegruppen verwalten, die alle eine andere Zielgruppe ansprechen und die verschiedene Anzeigen nutzen.
Ein (halbjährliches) Update wäre top!
Bei FB ändert sich ständig etwas.